This TechNote gives you important instructions to be performed on each platform at which you want to deploy the DIObjects to avoid having licensing issue in runtime when running new versions from DIObject , which use the new Archestra License not suitelink.lic for example DIMBTCP 3.0 sp1 and DIABCIP 5.0, inside Wonderware Application Server 3.1 SP3 Patch 1 .
- Wonderware License Cost
- Wonderware Archestra License Manager Duties
- Wonderware Archestra License Manager
Application Versions
The license structure is easy. There is a license manager located at StartWonderwareCommonLicense Utility. This is where you copy license file from the CD to hard disk. You can also just copy of this license disk to a USB drive and you can move it between your PC and the HMI computers. Figure 17: License Server Connection Test. Click OK to close the Testing Connection to License Server dialog. When you have successfully completed the installation procedure, the ArchestrA License Manager creates the License Server folder, which shows the license server component with license features information (Figure 18 below). DAServer now uses the ArchestrA License Manager and the common ArchestrA license file. If you are still using software versions that use the wwsuite.lic license file, and you do not have an ArchestrA.lic license file with the correct feature line you need to add it, you need to run InitLicense.wsf file included with the CD image to initialize. To make an OPC UA Client connect to Wonderware (either ArchestrA / System Platform or InTouch), there are 3 main steps: 1. Configure FSGateway to connect to your ArchestrA and/or InTouch data source. My Wonderware users reading this are likely aware of FSGateway, at least with respect to making InTouch capable of connecting to an OPC DA server. Splunk your Wonderware (Archestra) data! You will have access to all Splunk development resources and receive a 10GB license to build an app that will help solve.
- Application Server 3.1 SP3 P01
- DI MBTCP 3.0 SP1
- DI ABCIP 5.0
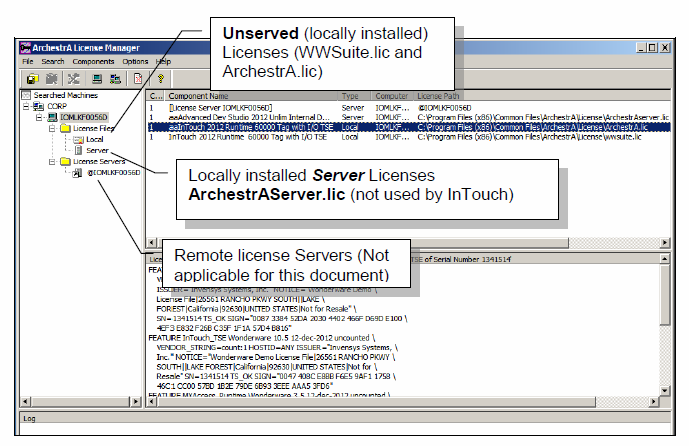
OPERATING SYSTEM
Windows Server 2008 R2
SITUATION
When running newer DASSERVER it stops periodically , getting Information message in your logger says that <DASERVER name > Please install a valid license for this DAServer product as shown in fig.1 below. trying with external demo license and getting same issue.
Figure 1: License invalid info message
SYMPTOMS
DAServer now uses the ArchestrA License Manager and the common ArchestrA license file.
If you are still using software versions that use the wwsuite.lic license file, and you do not have an ArchestrA.lic license file with the correct feature line you need to add it, you need to run InitLicense.wsf file included with the CD image to initialize the new ArchestrA Licensing sub-system.
ACTION
If you are running Wonderware Application Server 3.1 SP3 Patch 1 or older, you must perform the following functions on each platform where you want to deploy the MBTCP DIObjects to it, Please follow below steps.
- Undeploy DIObjects. and close IDE.
- Install two Microsoft components manually.NET 4.0 Framework and Visual C++ 10.0 SP1 run-time redistributable components.
- Run the InitLicense.wsf file included with the CD image, fig.2, to initialize the new ArchestrA Licensing sub-system.
Figure 2: InitLicense.wsf file in DIObject CDWe will see license subsystem Initialization success message as shown in Figure 3 (below).
Figure 3: License subsystem initialization success message - Launch ArchestrA IDE and deploy DIObjects again.
Script in InitLicense.wsf
<job>
<script language=”VBScript”>
Set oShell = CreateObject(“WScript.Shell”)
If CInt(oShell.RegRead(“HKLMSOFTWAREMicrosoftWindows NTCurrentVersionCurrentBuildNumber”)) > 3790 Then
If WScript.Arguments.Named.Exists(“elevated”) = False Then
‘Launch the script again as administrator
CreateObject(“Shell.Application”).ShellExecute “wscript.exe”, “””” & WScript.ScriptFullName & “”” /elevated”, “”, “runas”, 1
WScript.Quit
Else
‘Change the working directory from the system32 folder back to the script抯 folder.
Set oShell = CreateObject(“WScript.Shell”)
oShell.CurrentDirectory = CreateObject(“Scripting.FileSystemObject”).GetParentFolderName(WScript.ScriptFullName)
End If
End If

Dim WSHShell, RegKey, OsType, FolderPath, ProgramFilesPath
Set WshShell = CreateObject(“WScript.Shell”)
OsType = WshShell.RegRead(“HKLMSYSTEMCurrentControlSetControlSession ManagerEnvironmentPROCESSOR_ARCHITECTURE”)
FolderPath = “Common FilesArchestrALicense”
If OsType = “x86” Then
RegKey = “HKLMSOFTWAREWonderwareLicense”
ProgramFilesPath = wshShell.ExpandEnvironmentStrings(“%PROGRAMFILES%”)
FolderPath = ProgramFilesPath + FolderPath
‘wscript.echo “Windows 32bit system detected”
Else
If OsType = “AMD64” Then
RegKey = “HKLMSOFTWAREWow6432NodeWonderwareLicense”
ProgramFilesPath = wshShell.ExpandEnvironmentStrings(“%PROGRAMFILES(x86)%”)
FolderPath = ProgramFilesPath + FolderPath
‘wscript.echo “Windows 64bit system detected”
End If
End If
WSHShell.RegWrite RegKey & “FlexLicFileDir”, FolderPath, “REG_SZ”
wscript.echo “ArchestrA Licensing sub-system initialization succeeded.”
</script>
</job>
After successfully installing the Aveva License Manager the first step will need to be establishing the configuration. If you are unable to configure the license manager with a “test connection fail” error the following steps will be a great starting point.
Unable to configure the Aveva License Manager
Description: After successfully installing the Aveva License Manager the first step will need to be establishing the configuration. If you are unable to configure the license manager with a “test connection fail” error the following steps will be a great starting point.
Step 1: Confirm the listed license server is “Exactly” the same as your server name.
Ø Select “Test Connection” if connection succeeds select configure
Wonderware License Cost
Step 2: Ensure that your System Management Server is set to “No System Management Server configured” (Once your license server is configured you can go back and update these settings)
Ø Select configure to save your settings.
Ø Try Testing your connection again.
Step 3: Run the Aveva Enterprise Workgroup Licensing Utility
Ø %Program Files (x86)%Common FilesArchestrALicensing FrameworkLicense UtilitiesSELicWorkgroup.exe
Ø Run as Administrator
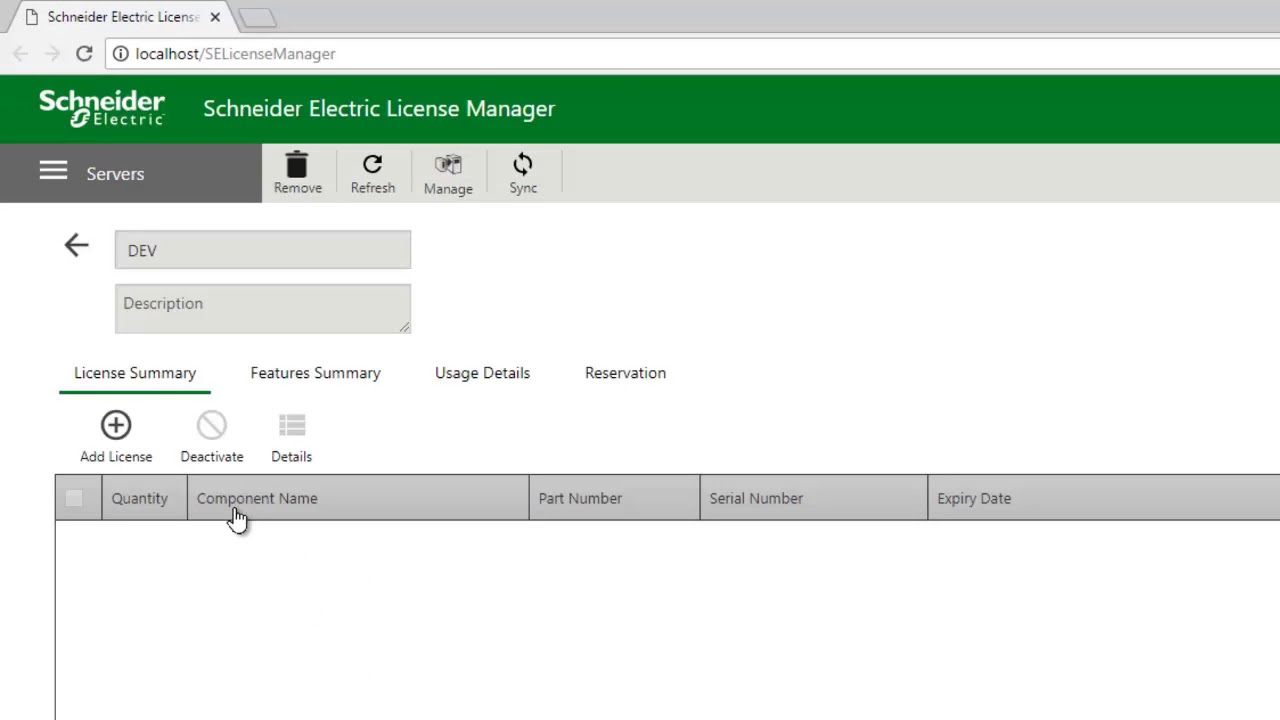
Step 4: Changed 'administrator' password on the client machine so it matched the credentials on the License Server node.
Windows 10 and Windows 8.x
Ø Press Win-r. In the dialog box, type compmgmt.msc , and then press Enter.
Ø Expand Local Users and Groups and select the Users folder.
Ø Right-click the Administrator account and select Password.
Ø Follow the on-screen instructions to complete the task.
Step 5: Be sure that the necessary ports are open “55555” you will want to check this in Inbound rules and out bound rules in the Advanced setting of your windows firewall. For additional assistance see Tech Note
Wonderware Archestra License Manager Duties
TN WW116 How To Open Firewall Ports For Wonderware Products
Step 6: Run port query to ensure the ports are listening see the Tech note listed below for assistance
TN DA127 Using PortQry to Diagnose PLC Port Status
Wonderware Archestra License Manager
Ø Port Query link: