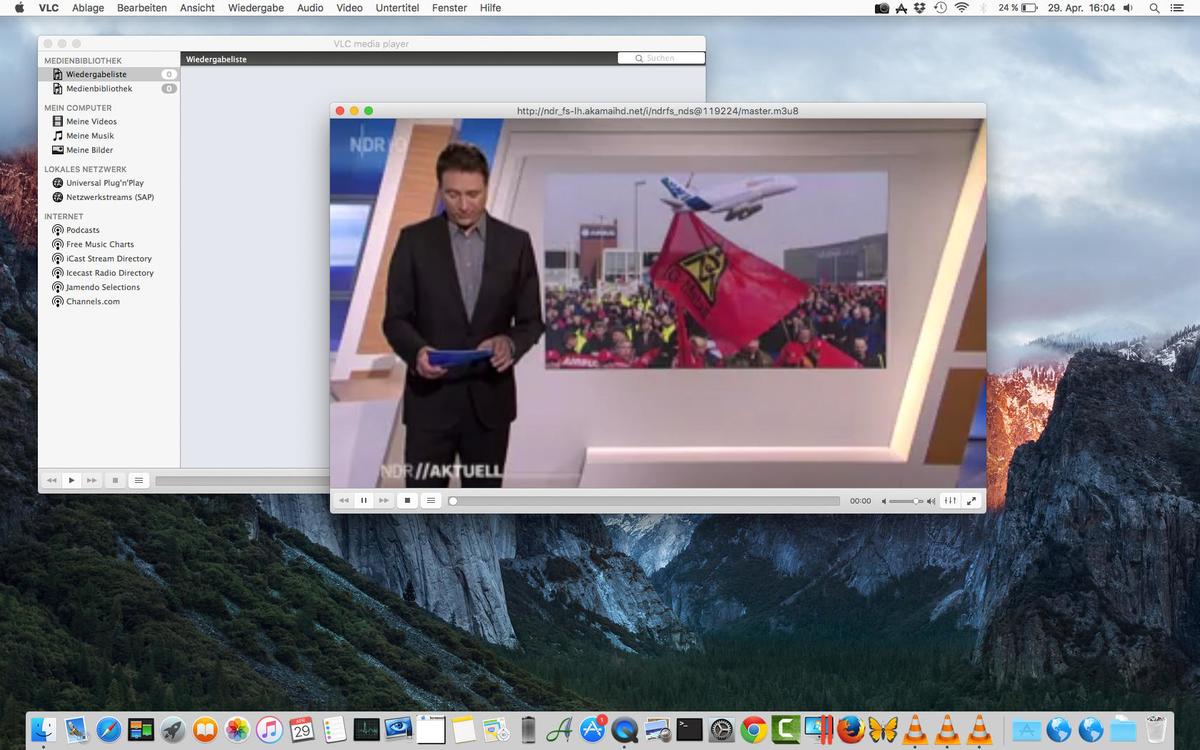
Devices and Mac OS X version
VLC Media Player is an Open Source Multimedia Player licensed with GPL that allows you to view videos and listen to audios in practically any format. VLC Media Player can play any video or audio format, including MPEG, WMV, AVI, MOV, MP4, MKV, H.264/AVC, FLV, MP3 and OGG, along with many others. How to Play XAVC in VLC Media Player. VLC Player is one of the best open source media players out there, especially for HD video files. However, many people encounter problems while playing their video with VLC.
VLC media player requires Mac OS X 10.7.5 or later. It runs on any Mac with a 64-bit Intel processor or an Apple Silicon chip. Previous devices are supported by older releases.
Note that the first generation of Intel-based Macs equipped with Core Solo or Core Duo processors is no longer supported. Please use version 2.0.10 linked below.
If you need help in finding the correct package matching your Mac's processor architecture, please see this official support document by Apple.
Web browser plugin for Mac OS X
Support for NPAPI plugins was removed from all modern web browsers, so VLC's plugin is no longer maintained. The last version is 3.0.4 and can be found here. It will not receive any further updates.
Older versions of Mac OS X and VLC media player
We provide older releases for users who wish to deploy our software on legacy releases of Mac OS X. You can find recommendations for the respective operating system version below. Note that support ended for all releases listed below and hence they won't receive any further updates.
Mac OS X 10.6 Snow Leopard
Use VLC 2.2.8. Get it here.
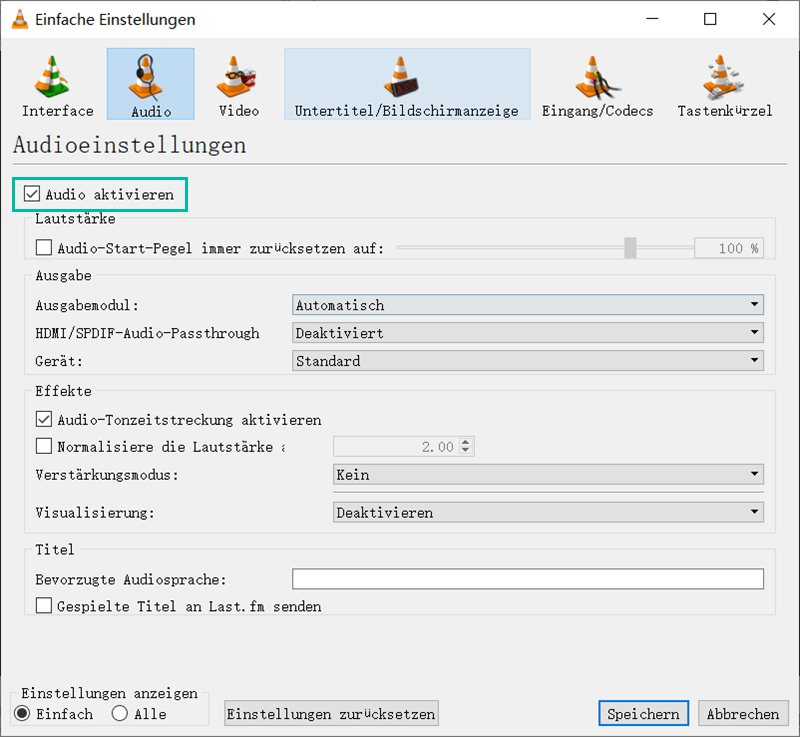
Mac OS X 10.5 Leopard
Use VLC 2.0.10. Get it for PowerPC or 32bit Intel.
Vlc Player Mac Kein Tony
Mac OS X 10.4 Tiger
Mac OS X 10.4.7 or later is required
Use VLC 0.9.10. Get it for PowerPC or Intel.
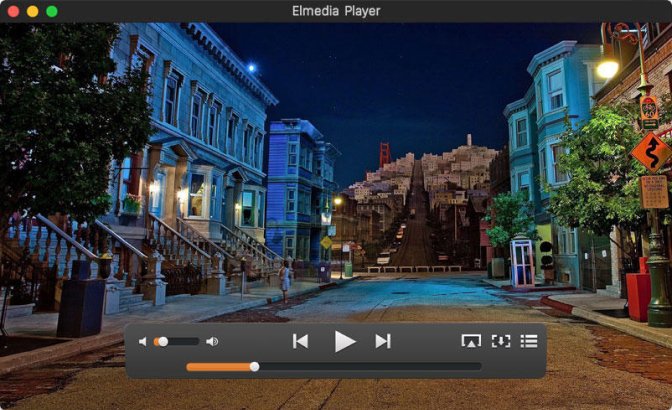
Mac OS X 10.3 Panther
QuickTime 6.5.2 or later is required
Use VLC 0.8.6i. Get it for PowerPC.
Vlc Player Mac Kein Tone
Mac OS X 10.2 Jaguar
Use VLC 0.8.4a. Get it for PowerPC.
Mac OS X 10.0 Cheetah and 10.1 Puma
Use VLC 0.7.0. Get it for PowerPC.
VLC is one of the most widely-used players and encoders. Although it has strong features, users may also experience various technical problems. One of the common technical problems you might experience is VLC has no sound. The video is playing well in VLC but without any sound. There are many causes for this, Let's check some troubleshooting steps in the following.
CONTENTS
- 1. Tip 1. Unmute Audio in VLC Media Player
- 2. Tip 2. Update VLC to the Latest Version
- 3. Tip 3. Reset VLC Media Player Audio Preferences
- 4. Tip 4. Adjust VLC Audio Settings in Preferences
- 5. Tip 5. Ticked 'Disable All Enhancements' in Control Panel
- 6. Tip 6. Convert Video to Another Format
Tip 1. Unmute Audio in VLC Media Player
It might be due to a configuration error, which can happen in an instance that you just muted your video player by accident. In this image, the sound is being muted. Please make sure the sound is not being muted by checking 'Audio-Mute' in VLC.
Tip 2. Update VLC to the Latest Version
The VLC has no sound problem may be caused by an outdated VLC version, which you can fix it by upgrading to the latest VLC version to get the latest program enhancement that lacks on your previous version. VLC is also a free and open source product. In the latest version of VLC, open source programmers may fix some of the sound bugs or add some new audio codec into it.
How to update VLC: Click on 'Help-Check for Updates'.
Tip 3. Reset VLC Media Player Audio Preferences
You may have already changed some audio settings and afraid to make it worse and worse by the wrong audio settings. How about resetting all the preferences to see if it can fix the VLC no sound problem?
1. Open VLC Media Player and click on 'Tools-Preferences'.
2. Switch to 'Audio'. At the bottom, click 'Reset Preferences'.
Tip 4. Adjust VLC Audio Settings in Preferences
Try adjusting VLC audio settings following steps:
1. Click on 'Tools-Preferences' in VLC.
2. On the 'Simple Preferences' interface, navigate to 'Audio Settings'. Make sure the 'Enable audio' box is checked and then choose 'DirectX audio output' at Output dropdown list. Actually, if this does not work, you can try all the choices one by one in 'Output module' and 'Device'.
Tip 5. Ticked 'Disable All Enhancements' in Control Panel
Open the control panel on your computer, clicked on the sound option, then disable all enhancements for all devices. After applying, restart VLC to check if everything works fine now.
Tip 6. Convert Video to Another Format
VLC supports so many video and audio formats. However, sometimes you just cannot play the MP4 or MKV format file with sound. How is this possible? One of the reasons for this is, MP4 and MKV are container formats. They can package video, audio in the different codec. However, some of the codecs may not be supported by VLC Media Player.
When encountering this, the easiest way to solve is to convert the video into one of the codecs that will definitely be supported by VLC. And a good video converter can help you do this with just a few clicks. We can find various video converter from the Internet. Here I introduce a powerful yet easy-to-use video converter called VideoSolo Free Video Converter. It can convert most of the videos to VLC supported format: MP4 format with H.264 video codec and AAC audio codec, which will also keep the best video quality after conversion.
Download this totally free video converter and follow the steps below:
Step 1. Launch VideoSolo Free Video Converter and Add Files
Launch VideoSolo Free Video Converter, click 'Add Files' to select the video you want to convert to VLC. Please note that you can select multiple videos to process converting at the same time.
Step 2. Select Output Video Format and Output Folder
Select the VLC supported format 'H.264/MPEG-4 AVC Video (*.mp4)' from 'General Video', and you can also change the output folder path from 'Output folder'.
Step 3. Start Converting Videos to VLC
Click 'Convert' button to start the converting process, soon you will get your file in another codec to be played in VLC.
In conclusion, VLC has no sound may due to many problems like computer settings, VLC media player settings, audio codec issue and so on. To fix these issues, the first thing to do is to troubleshoot the above list. And for further usage, I would recommend that you get VideoSolo Free Video Converter down. Any media player may come into incompatible codec issue, change the video format to a most compatible one would be a fast choice.