
A few weeks ago, we talked about the best apps for Apple TV and even showed you how to get a web browser on Apple TV. But apart from that, you’d also expect Apple TV to be a step ahead in the streaming section as well, wouldn’t you? If you want to play any video on your Apple TV without having to use the iPhone or iPad. Well, you all know the answer to that. Yes, its VLC media player for Apple TV. But have you ever been really able to use it seamlessly? VLC for Apple TV although a powerful app, is not very intuitive and often full of errors. So, we made this guide to help you make the most out of it.
Vlc Player Mac Airplay Apple Tv Box
VLC for Apple TV primarily offers three ways to stream both local and online media.
Connect your Mac to the same Wi-Fi network as your Apple TV or AirPlay 2-compatible smart TV. On your Mac, click in the menu bar at the top of your screen. If you don't see, go to Apple menu System Preferences Displays, then select 'Show mirroring options in the menu bar when available.' Choose your Apple TV or AirPlay 2-compatible smart TV. AirPlay lets you stream media or mirror from screen from iPhone or Mac to your Apple TV with ease. But, things get a little bit complicated with Windows PC using AirPlay. So, if you own an Apple TV, but don’t know how to AirPlay/stream from PC to Apple TV, you’re in the right place. Go to “File Open Disc” in VLC and open your DVD. (Here is how to stream DVD to VOB for Playback on Mac via VLC, also you can sync iTunes video with VLC) Enable AirPlay Mirroring and make sure that you see the VLC window on your TV. Double Click in the video window for fullscreen and start your movie. App Store Link: Network Drive & Media Server on Amazon: Apple TV on Amazon: out.
1. Local Network
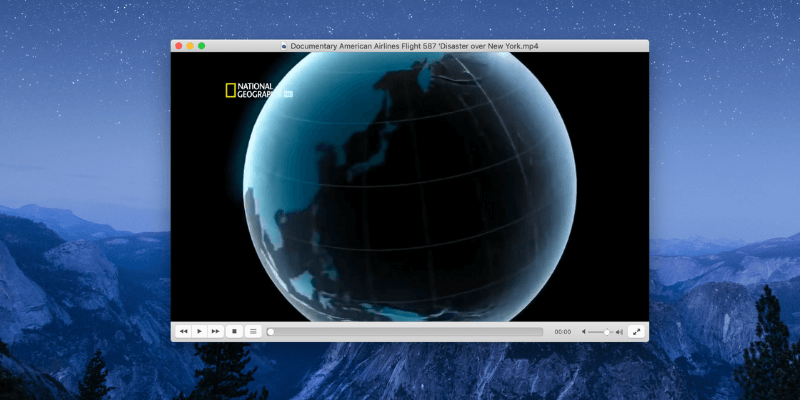
Vlc Media Player For Macbook
The local network media support in VLC for Apple TV lets you stream media from a Mac or Windows computer connected to the same WiFi network. All you have to do is select any local device under Local Network on the top left of VLC app interface and enter your login credentials for the selected device. You can then simply browse through the device disk and play any media file. VLC can even play the file formats that can’t be played on your Mac or PC.
Problems faced:
- Device is not visible on Local Network.
- Cannot browse files even after using correct credentials on Mac.
Solutions:
- Make sure that your Mac or Windows is connected to the same wifi network or LAN as your Apple TV.
- After you log in with the credentials of your Mac on the Apple TV, go to the Sharing option under Settings on your Mac and check if File Sharing option is on from the menu on the left. Also, click on options under file sharing on the right and check both the boxes you find inside. This will make sure that your Mac is accessible from your Apple TV and all the media files on your Mac can be then played on your Apple TV.
2. Remote Playback
The Remote Playback option on VLC gives you access to videos stored on your other devices without having to use your Mac as a server. Just swipe up to the Remote Playback option on the VLC app on your Apple TV and click on ‘Enable Remote Playback’. You’ll see two links displaying on the screen, one is the local IP address and the other is the local network address. You just have to type either of these on your web browser on Mac which is connected to the same WiFi or LAN network.
Once you open either of the links, you’ll see a page that offers two modes of media access i.e. drag & drop, and a file picker dialogue box. This dialogue box that says ‘Enter URL here’ which is not to be confused with a Network URL. It is rather a local address it requires. All you gotta do is drag n drop a media file which will then start uploading on the Apple TV local memory and alternatively you can click on the ‘+’ sign to browse through your Mac’s memory disk and choose a file to upload.
The files you upload will then be temporarily saved on your Apple TV local memory and will be visible on the remote playback screen at the bottom. You can simply click on a file and your video will start playing on the Apple TV screen. The reason we say the term ‘temporarily saved’ is because these files can be automatically deleted by your Apple TV if it requires the space for itself but until then, you can view the saved files multiple times without having to face the problem of buffering or connecting to your Mac.
Problem Faced:
- Clicking on the ‘+’ icon doesn’t do anything.
- Copy pasting URL doesn’t bring up the video.
Solutions:
- There are two ‘+’ icons on the screen, you have to choose the top right one. Clicking on the ‘+’ icon in the center of the screen won’t do the job.
- You are probably copy-pasting a ‘web URL’ in the dialogue box which is not recognized by the remote playback feature. The URL here means a local address of your Mac and not a web URL. The simplest option is to drag & drop a media file in this window and it’ll automatically get uploaded to Apple TV local media.
3. Network Stream
The Network Stream option is most tricky of all. This option lets you play media with the help of a network URL and support network streams, including HLS, MMS or RTSP. Meaning, if you have an FTP or a web server online, you can simply use the URL of a media file stored in that server and play it on your Apple TV. And as far as we heard it can support the URL from one of your cloud storages like Dropbox, OneDrive, etc. which didn’t actually work for us but you may give it a shot. Maybe VLC support team could be of some help too.
To insert a URL just swipe to the network stream option and type in the URL in the dialogue box. Apple TV remote app on your iPhone or iPad will be of great use in typing that tedious and long URL. Alternatively, you may also copy – paste the URL using the Apple TV remote app. Additionally, VLC will also help you get subtitles for the media you’re playing through online sources like OpenSubtitles.org
The great thing about this feature is that once the URL is used, it’ll always appear on the screen unless you delete it. Meaning that if you want to see your favorite movie or a personal video, again and again, you just have to click on the URL and it’ll pop-up on the Apple TV screen.
Problem faced:
- There is only a buffer sign on the screen after you insert a URL and the video doesn’t play.
- There are too many wrong URLs that are saved on the screen which you wanna get rid of.
Solutions:
- The reason why your video isn’t turning up on the screen after you have checked it on the web browser is that you have been inserting a web URL whereas VLC for tvOS only supports a media-specific URL which is super tricky to find. This media specific URL could be found on the page source and it’ll probably have an extension of a media file as a suffix. As for your server is concerned you’ll have to use a precise media specific URL for that too. Although VLC support team hasn’t come up with an absolute solution to this issue, we hope this could be made rather simpler or else VLC will lose its charm on Apple TV.
- To delete a previously used URL simply scroll down to it and press the ‘play-pause’ button on your Apple TV Siri remote to get options and press ‘delete’. You’ll have to do them one by one if you have many wrong URLs in the list.

A few weeks ago, we talked about the best apps for Apple TV and even showed you how to get a web browser on Apple TV. But apart from that, you’d also expect Apple TV to be a step ahead in the streaming section as well, wouldn’t you? If you want to play any video on your Apple TV without having to use the iPhone or iPad. Well, you all know the answer to that. Yes, its VLC media player for Apple TV. But have you ever been really able to use it seamlessly? VLC for Apple TV although a powerful app, is not very intuitive and often full of errors. So, we made this guide to help you make the most out of it.
VLC for Apple TV primarily offers three ways to stream both local and online media.
1. Local Network
The local network media support in VLC for Apple TV lets you stream media from a Mac or Windows computer connected to the same WiFi network. All you have to do is select any local device under Local Network on the top left of VLC app interface and enter your login credentials for the selected device. You can then simply browse through the device disk and play any media file. VLC can even play the file formats that can’t be played on your Mac or PC.
Problems faced:
- Device is not visible on Local Network.
- Cannot browse files even after using correct credentials on Mac.
Solutions:
- Make sure that your Mac or Windows is connected to the same wifi network or LAN as your Apple TV.
- After you log in with the credentials of your Mac on the Apple TV, go to the Sharing option under Settings on your Mac and check if File Sharing option is on from the menu on the left. Also, click on options under file sharing on the right and check both the boxes you find inside. This will make sure that your Mac is accessible from your Apple TV and all the media files on your Mac can be then played on your Apple TV.
2. Remote Playback
The Remote Playback option on VLC gives you access to videos stored on your other devices without having to use your Mac as a server. Just swipe up to the Remote Playback option on the VLC app on your Apple TV and click on ‘Enable Remote Playback’. You’ll see two links displaying on the screen, one is the local IP address and the other is the local network address. You just have to type either of these on your web browser on Mac which is connected to the same WiFi or LAN network.
Once you open either of the links, you’ll see a page that offers two modes of media access i.e. drag & drop, and a file picker dialogue box. This dialogue box that says ‘Enter URL here’ which is not to be confused with a Network URL. It is rather a local address it requires. All you gotta do is drag n drop a media file which will then start uploading on the Apple TV local memory and alternatively you can click on the ‘+’ sign to browse through your Mac’s memory disk and choose a file to upload.
The files you upload will then be temporarily saved on your Apple TV local memory and will be visible on the remote playback screen at the bottom. You can simply click on a file and your video will start playing on the Apple TV screen. The reason we say the term ‘temporarily saved’ is because these files can be automatically deleted by your Apple TV if it requires the space for itself but until then, you can view the saved files multiple times without having to face the problem of buffering or connecting to your Mac.
Problem Faced:
- Clicking on the ‘+’ icon doesn’t do anything.
- Copy pasting URL doesn’t bring up the video.
Solutions:
- There are two ‘+’ icons on the screen, you have to choose the top right one. Clicking on the ‘+’ icon in the center of the screen won’t do the job.
- You are probably copy-pasting a ‘web URL’ in the dialogue box which is not recognized by the remote playback feature. The URL here means a local address of your Mac and not a web URL. The simplest option is to drag & drop a media file in this window and it’ll automatically get uploaded to Apple TV local media.
Vlc Player Mac Airplay Apple Tv Remote
3. Network Stream
The Network Stream option is most tricky of all. This option lets you play media with the help of a network URL and support network streams, including HLS, MMS or RTSP. Meaning, if you have an FTP or a web server online, you can simply use the URL of a media file stored in that server and play it on your Apple TV. And as far as we heard it can support the URL from one of your cloud storages like Dropbox, OneDrive, etc. which didn’t actually work for us but you may give it a shot. Maybe VLC support team could be of some help too.
To insert a URL just swipe to the network stream option and type in the URL in the dialogue box. Apple TV remote app on your iPhone or iPad will be of great use in typing that tedious and long URL. Alternatively, you may also copy – paste the URL using the Apple TV remote app. Additionally, VLC will also help you get subtitles for the media you’re playing through online sources like OpenSubtitles.org
Vlc Player Mac Os
The great thing about this feature is that once the URL is used, it’ll always appear on the screen unless you delete it. Meaning that if you want to see your favorite movie or a personal video, again and again, you just have to click on the URL and it’ll pop-up on the Apple TV screen.
Problem faced:
- There is only a buffer sign on the screen after you insert a URL and the video doesn’t play.
- There are too many wrong URLs that are saved on the screen which you wanna get rid of.
Solutions:
Mac Vlc Airplay
- The reason why your video isn’t turning up on the screen after you have checked it on the web browser is that you have been inserting a web URL whereas VLC for tvOS only supports a media-specific URL which is super tricky to find. This media specific URL could be found on the page source and it’ll probably have an extension of a media file as a suffix. As for your server is concerned you’ll have to use a precise media specific URL for that too. Although VLC support team hasn’t come up with an absolute solution to this issue, we hope this could be made rather simpler or else VLC will lose its charm on Apple TV.
- To delete a previously used URL simply scroll down to it and press the ‘play-pause’ button on your Apple TV Siri remote to get options and press ‘delete’. You’ll have to do them one by one if you have many wrong URLs in the list.