I did a fresh install of a vanilla Windows 8.1 on my Lenovo X1 Carbon Now there is an unknown device listed. Device instance path: ACPI LEN0078 5&2890D699&0. Location: on Microsoft ACPI-Compliant Embedded Controller I found a hint to install the power management drivers, that did not help. Solved: Hi Forum I installed Windows 10 x64bit on a HP DV6. There is a question mark in the device manager. I see the following message - 5905158. How to Identify a Device in Windows. You can use the Device Manager to view hardware devices connected to your PC. To open it on Windows 10, right-click the Start button, and then select the “Device Manager” option. To open it on Windows 7, press Windows+R, type “devmgmt.msc” into the box, and then press Enter.
Contents:
Unknown Device Issue Overview:
As long as there is a device not working on Windows 10, not recognized or incompatible, you may notice this device displays as unknown device with a yellow exclamation in Windows 10 Device Manager.
For instance, after you plugged in the USB device, your USB mouse or keyboard doesn’t work at all and when you check it in Device Manager, there are one or more unknown devices showing under Other devices branch in Device Manager.
In short, this unknown device Windows 10 issue comes up due to mainly two aspects, the one is that Windows 10 can’t detect the hardware, not to mention to find the driver for the device, and the other one lies in that the device driver is incompatible with Windows 10.
What is Unknown Device?
Unknown device means a device cannot be recognized by Windows 10, show it renamed as an unknown device in device manager. Many devices can be called as an unknown device if Windows 10 cannot recognize it and cannot install a driver for the device, such as a graphic card, audio card, touchpad, mouse, keyboard, Bluetooth devices, USB devices etc. This often happened after you upgrade your system from Windows 7, 8 to Windows 10 or you plug a new external device on Windows 10.
How Do I find a Driver for an Unknown Device?
As Windows 10 cannot identify the hardware, it cannot install a right driver for the device, Windows 10 unknown device in Device Manager error code 28 or any other device manager error codes pop up. You can find what your error code is from Driver Properties.
Whatever your error is, USB unknown device or any other device unfound, you can make full use of the ways below to find a driver for your device and enable Windows 10 to recognize the device. At the very beginning, you are supposed to find a driver for an Unknown Device. If no driver is found for the unknown device in Device Manager, perhaps you need to troubleshoot more problems on Windows 10, such as system file, hardware error, etc.
Solutions:
Solution 1: Using Hardware ID to Find Drivers for Unknown Devices
In the first place, you can use the hard id to find the driver for Windows 10 unknown device. In some conditions, maybe you can’t find the device name, so you are unable to find the unknown device driver from the official site or from the Internet. But every device has a hardware id, so if you know the hardware id of a device, you can use the hardware id to fix the unknown device driver issue. Here is the solution you need: how to use hardware Id to find a driver.
Solution 2: Update Unknown Device Driver
Possibly, besides hardware ID, you can get the right driver for Unknown device by updating it in Device Manager. The process of updating a driver is to find the device driver for Other devices.
Update Unknown Device Driver Via Device Manager:
1. Open device manager.
2. Expand Other devices and choose the Unknown devices.
3. Right-click it and select Update Driver Software.
This action will let Windows search the driver in the local disk and online to find a driver for the unknown device.
Using the device manager can to some degree install the right driver for the unknown device. So if this way can help solve unknown device problem, it will be good.
If this cannot help, try to install a compatible device driver from other methods.
4. Choose another option of Browse my computer for driver software.
5. Choose Let me pick from a list of available drivers on my computer. This will show compatible devices drivers and all drivers in the same category as the device.
6. In the compatible hardware list, check Show compatible hardware and you can choose the model to install this driver to replace it for your unknown device.
After it is installed, the unknown device error may disappear and the real device may be listed in device manager. If required, you would better restart Windows 10 to take effect.
Update Unknown Device Driver Automatically:
If the device manager cannot solve find a driver for the unknown device, you can try to a professional and safe driver updating tool – Driver Booster. You can use Driver Booster to identify the unknown device and then download or update the driver. Furthermore, Driver Booster is capable of fixing various error code in Device Manager, now that unknown device doesn’t have a driver, you can manage to fix the error code by Driver Booster.
1. Download Driver Booster at first.
2. After installing and running it on Windows 10, hit Scan to find out which drivers are missing, which drivers are incongruent, which drivers are faulty on your PC.
3. Then locate the driver for the unknown device to Update.
4. Here if you are not sure what device driver is causing the unknown device on Windows 10, it is feasible to Update Now to update all the device drivers for Windows 10.
Tips: How to Use Driver Booster to Fix Device Error Codes?
Here if you are encountering device error code 1 or 10 or whatever, you are able to fix the driver error code by Driver Booster.
After Driver Booster scanned for the problematic device drivers, on the left side, click Tools button and then hit Fix device error to let Driver Booster find out what causes unknown device appears in Device Manager.
When the drivers are installed, you can enter the device manager see there is still unknown device under Other devices. In some cases, it is likely that unknown device disappears from Windows 7, 8, 10 Device Manager as Driver Booster has found the driver for the undetected device.
Solution 3: Find Driver by Windows 10 Updates
In order to install the right driver for the unknown device so as to remove the device error, there is another way open to you, namely, finding a driver by checking Windows 10 updates.
1. Go to Start > Settings > Update & Security.
2. Under Windows Update, on the right side, choose to Check for updates.
For some unknown devices, after Windows 10 update, Windows 10 not recognizing the device can be fixed successfully.
Solution 4: Disable Driver Signature
When the unknown device appears in Device Manager, it implies that the device drivers are not recognized or not working on Windows 10. And as you all know, there is a driver signature for every certified driver. But sometimes, you failed to find the driver for the device as Windows 10 can’t allow your PC to install the driver due to the factor of driver signature.
Hence, on the basis of the driver safety, it is worth a shot to disable driver signature enforcement to install the driver for unknown device. May it will fix Windows 10 unknown device error.
Solution 5: Run SFC
After upgrading the Windows 10, more than an unknown device pops up under Other devices. In some sense, other devices unknown device results from the corrupted system files on Windows 10. Therefore, you would better try to run the System File Checker to see if an unknown device will perish from other devices.
1. Type in Command Prompt in the search box and then right click it to Run as administrator.
2. In Command Prompt, input sfc/scannow and then press Enter to activate SFC.
Then SFC will begin file checking and correct the problematic files if possible. You can head to Device Manager to check whether or not the unknown device still shows under Other devices.
In a word, you can follow the methods above to fix the unknown device driver error issue on Windows 10.
Related Articles:
Windows 10 users have reported a new Unknown USB Device error which has started to show up suddenly. The Unknown USB Device error says Device Descriptor Failure or Device Descriptor Request Failed, and a USB device is no more recognized by the Windows. This can also happen with an SD Card and the computer will no more read the SD card when it is inserted in the card slot.
If your USD device has suddenly stopped working, or if you are getting this error, there is nothing to worry anymore. We will help you fix this problem and error using our methods. Simply follow and perform the methods one by one, until the issue is fixed.
The error can occur due to different reasons. So, you may have to try a number of methods, before it gets fixed. Perform these methods to solve the problem. Before going to try the methods , just Note that If you’re using a USB hub, or have mixed 2.0 and 3.0 USB ports, just try plugging your USB device directly into the 3.0 port and see if it works.
Fix 1 – Reinserting The power supply
If the problem is caused due to Power Supply, this method can instantly fix the problem.
1. Remove the Power plug from Laptop.
2. Insert the Power supply again.
3. Reboot your computer and connect the USB device in the USB port.
Fix 2 – Reinstall Unknown USB Device Driver
In this method, we will uninstall the drivers of the Unknown USB Device (Device Descriptor Failure). Faulty drivers can cause this error as well. This could have happened as Windows automatically updates the drivers through Windows update, and it could have installed wrong or corrupt drivers. So, in this method, we will uninstall the Unknown USB Device (Device Descriptor Failure) drivers so that it can roll back to default drivers. Follow the steps to perform this method.
Step 1. Open Device Manager. To open Device Manager, right-click on the Start menu button and select Device Manager.
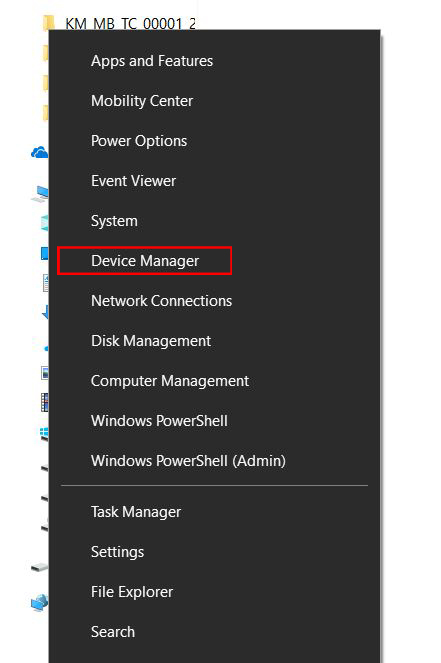
Step 2. Now, look for Unknown USB Device (Device Descriptor Failure) item with yellow sign. It is located under Universal Serial Bus Controllers. Expand it and right-click on Unknown USB Device (Device Descriptor Failure). Click on Uninstall device.
Step 3. Now, unplug the USB device from your computer, if it wasn’t already unplugged, and plug it back in the USB slot.
Step 4. Scan for hardware changes. On the Device Manager window, click on Scan for hardware changes.
Windows will now reinstall the Unknown USB Device (Device Descriptor Failure) drivers. This should fix the issue. If the problem is still not solved, try the next method.
Fix 3 – Disable USB Selective Suspend Settings
In this method, we will try to fix the issue by disabling USB Selective Suspend Settings. A number of users have found that performing this method has worked for them. Follow the steps to perform this method.
Step 1. Open Power Options. To open Power Options, right-click on Start menu button and select Power Options.
Step 2. The last step will open the Power Options settings window. Here, look for Additional power settings and click on it. It will be located under Related settings.
Step 3. Now, click on Change plan settings of the selected plan on your computer.
Step 4. In the Edit Plan Settings window, select Change advanced power settings.
Step 5. The last step will open a small Power Options window. Here, look for USB Settings and expand it.
Step 6. Now, expand USB selective suspend setting. You need to change the status of all the entries to Disabled. After that, click on Apply and then on OK.
Fix 4 – Turn Off Fast Startup
In this method, we will try to fix the problem by turning off fast startup. A number of users have reported that this method has worked for them. Windows 10 boots up very quickly, and due to this many (external) USB devices are not getting recognized by Windows. Follow the steps to perform this method.
Step 1. Open the Control panel. To do this, go to Cortana and type Control panel. Click on Control Panel from results.
Step 2. The last step will open Control Panel. In the Control Panel window, click on Choose what the power button does. It is located on the left side of the window.
Step 3. Now, select Change settings that are currently unavailable.
Step 4. Here, you need to unmark the box beside Turn off fast startup (recommended). It is located under Shutdown settings. After that, click on Save changes.
Step 5. Now restart your computer.
Windows Driver Location 64 Bit
After restarting the computer, check if the problem is solved. If the issue still persists, try the next method.
Fix 5 – Troubleshoot the Error
In the first method, we will try to fix the issue using Windows Troubleshoot. Windows Troubleshoot is Windows’ inbuilt tool that searches for issues and fixes them. Many users have fixed the error using this method. Follow the steps to fix the problem.
Step 1. Open Troubleshoot. To open Troubleshoot, Go to Cortana and type Troubleshoot. Select Troubleshoot from results.
Step 2. The last step will open a Troubleshoot window. Here, click on Hardware and Devices.
Step 3. Now the Windows will check for issues. When the process is done, click on Apply this Fix or ApplyRepair Automatically, whichever appears.
Step 4. After applying the fix, you just need to restart your computer.
This should fix the problem. If you are still facing the problem, follow the next method.
Fix 6 – Update USB Device’s Drivers
In this method, we will try to fix the issue by updating the drivers. This could fix the problem as rolling them back didn’t help you in the last method, so most probably the drivers are outdated on your computer. Follow the steps to perform this method.
Windows 10 Drivers Pack Download 64 Bit
Step 1. Right-click on the Start menu button and select Device Manager.
Step 2. Now, look for Unknown USB Device (Device Descriptor Failure). It is located under Universal Serial Bus Controllers. Expand it and right-click on Unknown USB Device (Device Descriptor Failure). Click on Update Driver.
Step 3. Click on Search automatically for updated driver software.
Now the Windows will download and install the latest drivers for the troubled USB device. When the process is complete, restart your computer and you will be free of the error.
If this method didn’t work for you and you are still stuck with the error, try the next method.

Fix 7 – Uninstall USB Root Hub Drivers
In this method, we will try to fix the issue by uninstalling the drivers for USB Root Hub devices. The Windows will automatically reinstall the drivers after restarting the computer. Follow the steps to perform this method.
Step 1. Right-click on the Start menu button and select Device Manager.
Step 2. Expand Universal Bus Controllers. Here, right-click on the first USB Root Hub select Uninstall device.
Step 3. Repeat the above step for remaining USB Root Hub devices.
Step 4. Restart your computer.
After performing the restart, the Windows will recognize USB Root Hubs as the new devices and will install its drivers automatically. This should fix the problem. Connect your USB device in the USB slot, it will work properly now.
We hope we were able to help you fix this issue using our methods. If you fixed this issue using some other method, or if you have any questions regarding the issue, please mention them below in comments.