- Screen Recorder Mac Os Sierra Online
- Screen Recorder Mac Free Download
- Screen Recorder For Mac
- Mac Os Video Screen Capture
- Apple Mac Os Sierra Download
After publishing the iOS 10 for iPhone/iPad users, Apple Company continuously presents another great gift to its Mac users. That is the macOS Sierra. Many users have been long waiting for that renewal and they instantly update their Mac and want to experience those new features at first time. If you are also one of Mac fanciers, you must be in the same situation. But in many cases, you may need to record screen on macOS Sierra since it is quite hard to express the feelings and subtle changes in technical aspect. Instead, a vivid video can easily show everything you find.
To avoid long time searching for workable tools, here I can give you some advice which help you do that in a pleasant way.
How to Record Screen on Mac using QuickTime Player (macOS High Sierra & Sierra) If you’re running an older version of macOS like macOS High Sierra & Sierra, you can always use the QuickTime Playe r for. How to Record Screen on Mac using QuickTime Player (macOS High Sierra & Sierra) If you’re running an older version of macOS like macOS High Sierra & Sierra, you can always use the QuickTime Playe r for basic screen recording (as well as audio recording).
1) Launch the QuickTime app from your Applications folder, or by searching for the app in Spotlight. With QuickTime open, go to the the Menu Bar and then navigate to File New Screen Recording. 2) The following window will now appear on your screen. Click on the red recording button. IMusic is a comprehensive recording package, able to record from over 500 different streaming sites, with a multitude of features that make it a pleasure to use. It can split tracks automatically and strip out ads from the music as it goes. With it, you can record audio on Mac (macOS 10.13 High Sierra included) with ease. Using the Screen Recorder in Mac OS X. The screen recorder function is included with QuickTime Player in Mac OS X 10.6 – 10.9 and later. Here’s how to use it to capture a video of the Mac screen in action: Launch QuickTime Player (located in /Applications/) Pull down the File menu and select “New Screen Recording”.
How to Record Screen on macOS 10.12
ShowMore
Upon how to record screen on macOS Sierra, firstly I would like to recommend ShowMore web-based screen recording application. This is a free handy tool which can save much of time for making a video. No limitation for duration or watermarks as well as pesky ads, it is absolutely a trustable recorder. As long as user installs a launcher to activate the tool, it can run smoothly on macOS Sierra as well as other macOS. Follow the guidance and you can know how to use it.
- Go to the official site of this screen recorder for Mac and press on the “Start Recording” button.
- After that, you can see its interface popping up. Find the tool bar and configure some options you need. Remember to choose one audio input such as “System sound”.
- Drag the recording window and customize the size. If you get ready, you can click on the red recording button and start capturing.
- During recording, you can add various annotations and marks to the video clip. Moreover, you can show yourself in the video by adding webcam together.
- Once done, click pause button to stop recording and check on tick icon to go ahead.
- You can preview the recorded video and select to save it in the output folder.
Apowersoft Mac Screen Recorder
Screen Recorder Mac Os Sierra Online
Another way that can help record macOS Sierra screen is to make use of Apowersoft Mac Screen Recorder. It is a powerful screen recording program along with superior performance and high compatibility. Not only can it run on the latest macOS 10.12, but also it supports recording screen of any Mac OS X series. Additionally, it is capable of capturing sound from both system and microphone. And users can choose to capture a specific region or record the whole screen. Moreover, webcam can also be captured as a video file.
To know how it works, following are the detailed steps.
- Download the program by clicking the button below.
- Launch it on Mac desktop, and preset some necessary options like recording hotkeys.
- Choose one recording mode, for example, mode “Region”, and adjust the recording frame to be suitable for recording.
- Once done, click on “OK” button and it will start recording soon.
- To finish recording, click on the stop button and video will be displayed on the list.
Besides primary features, it also covers many extra functions such as video converter as well as task scheduler, which can satisfy user’s need in every aspect.
QuickTime Player
If you are Mac user, you must know QuickTime Player quite well. In most cases, it plays a role of the media player. Meanwhile, it can also serve as a wonderful screen recorder. When you want to record macOS 10.12 Sierra screen, operation can be quite easy. Simply open “File” menu and select “New Screen Recording”, click on the red button and you can start recording screen. One thing to mention is that if you want to capture internal system sound, you need to ensure that a workable audio virtual card such as SoundFlower has been installed.
Bottom Line
The aforementioned ways are all great recorders that can record screen on macOS Sierra. If users just need to make simple videos, they can choose ShowMore and utilize it directly online. If users want to get a recorder on desktop and use it at any time, they can install Apowersoft Mac Screen Recorder. No matter which you prefer, just find a way that suits you best. That’s the most important thing.
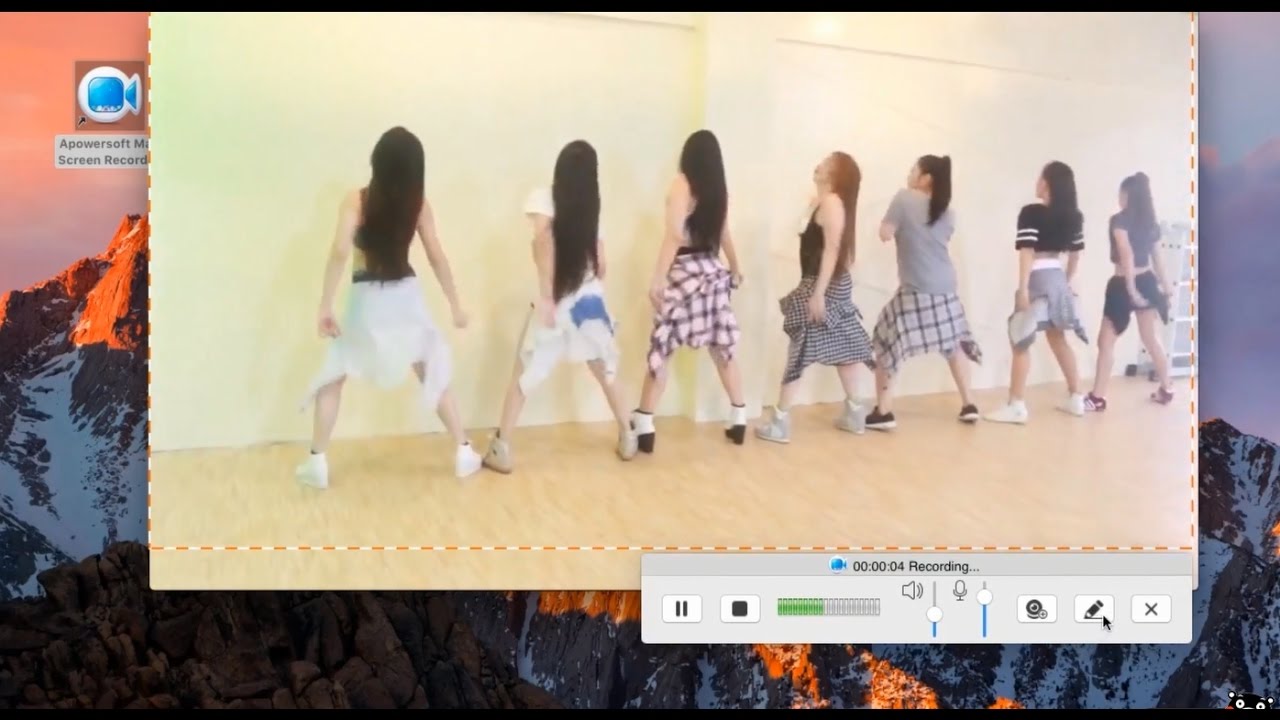
Related posts:
Would you like to make video tutorials to show others how to use the program? Or maybe you need to discuss a problem with your computer that you are experiencing. One of the most successful ways to present this information is screen recording software. So, in this feature, I am going to show you how to screen record or record a video on Mac without using any additional software.
Fortunately, Mac has a built-in screen recorder and this feature was included with the macOS Mojave update is a feature that allows you to record video of your screen as well as take screenshots with the macOS screen capture tool.
You Might Also Like: How to Uninstall Programs on Mac Computer in Two Different Ways 2020
How to Record Screen on Mac ( macOS Catalina & macOS Mojave)
Luckily it’s easy to record what is happening on the screen of your Mac as I said earlier that macOS Catalina and macOS Mojave has a built-in screen recording feature and there’s no need to install any other screen recording applications. So, if you’re using macOS Catalina and macOS Mojave then you have to use this feature to record screen or video on Mac.
Screen Recorder Mac Free Download
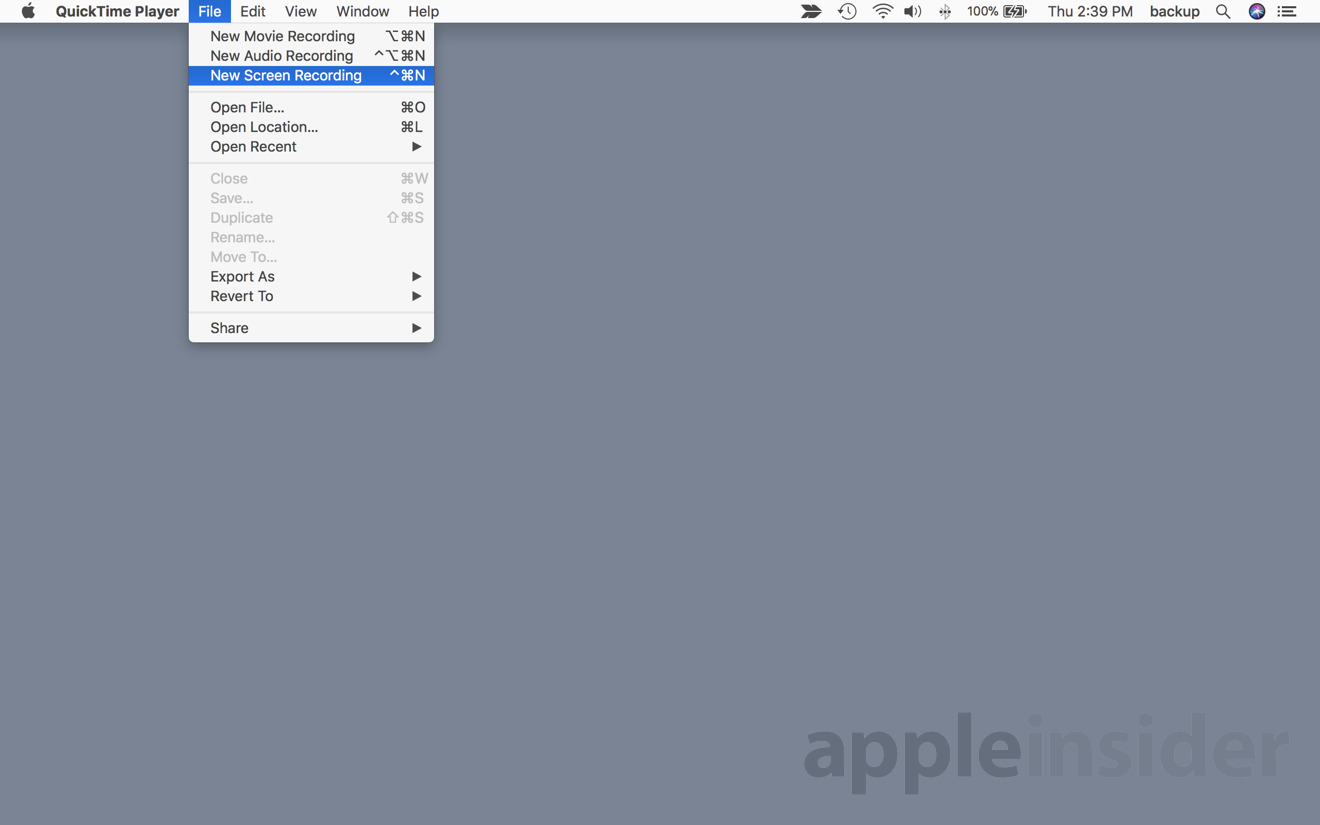
Step 1. With macOS Catalina and macOS Mojave, press Shift + Command (⌘) + 5 on your keyboard to see all the controls you need to record video and capture still images of your screen.
Step 2. Select whether you want to record your whole screen or just a portion of it and click the respective button.
Step 3. Click Options, if you want to set Timer or choose where you want to save the recordings.
Step 4. Click on the Record button that appears beside Options.
Step 5. To stop recording, click the stop button in the menu bar.
As part of this version of macOS, when a screenshot or recording is taken, they appear as a thumbnail in the bottom right-hand corner of the screen. Click it and choose a save location.
How to Record Screen on Mac using QuickTime Player ( macOS High Sierra & Sierra)
If you’re running an older version of macOS like macOS High Sierra & Sierra, you can always use the QuickTime Player for basic screen recording (as well as audio recording). QuickTime recordings aren’t easy to edit in post, but if you want a quick and easy recording method on macOS, it’s one of the simplest.
Step 1. Open QuickTime Player from your Applications folder.
Step 2. Select File and choose New Screen Recording from the menu bar.

Step 3. Before starting your recording, you can click the arrow next to the record button to change the recording settings.


Step 4. When ready, click the red record button.
Step 5. You will need to select what you want to record. Click anywhere to record the whole screen once. Click and drag a box to record just a portion of it, then click Start Recording.
Step 6. When finished, navigate to the menu bar and click the stop recording button designated by the square symbol.
To save your recording, click File, then Save, and choose an appropriate save location and name for the recording.
Conclusion
This is how you can record screen on Mac and it’s quite easy to record video on Mac using the macOS screen recorder that comes with macOS Mojave and macOS Catalina. However, if you are using an older macOS version then you have to use QuickTime Player for the recording screen of your Mac Computer.