Android Emulators are the good options for Windows PC to run Android apps on the platform. If we need to play PUBG on our Windows PC, an emulator is required. So which one to choose? Among the famous Android emulators, one name is BlueStacks. If you have come across any problem running it on your computer or looking for an alternative for any reason, you can searchfor BlueStacks alternatives. One of the best characteristics to look for while selecting an Android emulator is the speed.
- This Android emulator software download is currently available as version 4.250.0.1070. Compatibility may vary, but generally runs on a Microsoft Windows 10, Windows 8 or Windows 7 desktop and laptop PC. BlueStacks has been tested for viruses, please refer to the tests on the 'Virus Tests' page. It is published by BlueStack Systems.
- Any version of BlueStacks App Player distributed on Uptodown is completely virus-free and free to download at no cost. 4.250.0.1070 Dec 9th, 2020 4.2 Nov 23th, 2020.
BlueStacks is the first production software that allows you to use your favorite mobile apps on a Windows PC.
While making a list for this post, we came across several must have features for the Android emulators. One has to be a lightweight program so that it doesn’t have too much space on your system. As considered to be the biggest flaw of BlueStacks from the users that it runs very slowly, which could be another reason for finding an alternative.
List Of The BlueStacks Alternatives:
1. Andy Android Emulator:
Andy Android Emulator is one of the best BlueStacks alternatives for Windows PC. The first point to prove it is that Android phones with a small screen can use the alternative
.Another reason to go for this emulator will be the storage issue faced by the Android phone. If you are looking for an easy to use interface, this is the Android emulator for you. This simple features and the quick functionality will make getting any Android running on Windows with much ease.
2. YouWave Android Emulator:
YouWave Android Emulator is another BlueStacks Alternative which can be used to replace it. It comes with features such as playing multiplayer games available on Android. It has its own app store, which will help you run Android apps on the Windows PC directly. The app store will add more apps to fulfill the demand of its users. Get this Android Emulator if you are looking to work on any Windows version from 7, 8, 8.1.
3. Nox App Player:
This Android Emulator allows all of the Android apps to work with Windows PC. One can use Nox App Player to develop Android apps and test them. Any problems relating to the phone storage can be solved with its use. This is also a good option to play Android games on the Windows PC. The Android emulator is a wonderful BlueStacks alternative as it comes with an integrated Google Play Store. So to find and download any app will be easier.
4. LDPlayer:
This is the Android Emulator for you if you love playing high-speed games on your Windows PC. LDPlayer has the highest performance as reviewed by the users. It is considered by the people to run the high functioning Android apps. If you talk about the interface, it is the best for the user’s comfort. This can be easily named the best gaming Android Emulator for your Windows PC. The features such as gamepad control, multi instances, script recorder etc. This works great with the integrated graphics as making use of the PC’s Virtualization Technology.
5. Ko Player:
This is another of the user-friendly Android Emulators. KoPlayer comes as a BlueStacks alternative since it is simple to install and use to run Android applications. Use it on your Windows PC or laptop, and it can be good for playing Android games. One can use the mouse, keyboard and gamepad for playing the games on the computer. This is available to be used by all Windows versions from 7, 8, to the latest Windows 10. One can also record the gameplay and share it with friends.
6. Genymotion:
GenyMotion allows a different set of functions as it can work with Eclipse and Android Studio. This might be seen as a BlueStacks Alternative since it is a good Android emulator. The best thing about this will be that it is free for all Android users. So get all the apps for free and use it on your Windows PC. You can also create your own Android apps and test them using Genymotion. The inbuilt 3000 configurations help you in testing Android apps.
7. Dolphin:
Another competitive BlueStacks alternative which is quite a known name among the gamers. Dolphin Android emulator is one to go with when you do not want to research much. This is an apt software to run your Android games on your Windows PC. When you are looking for a highly configured computer to run Android apps, this is a good option. Find all your Android games on this Android Emulator which works fine as well with the computer. Run the Action Replay for the games to check for the particular actions.
8. Android x86:
This BlueStacks alternative comes with a lot of useful features. Android x86 has the Mouse wheel sensor, kernel support, which makes playing games faster. It also supports Bluetooth and GUI. It lets the Android users run that virtual machine on the AMD processor and Intelx86. The Android developers like to use this Android emulator the most for the running tests for their application on the bigger screen.
9. MEmu:
MEmu also supports the AMD and Intelx86 processors. It can work well for the BlueStacks alternative to run Android application on Windows PC. The Android emulator is capable of running multiple instances. This is available to be used on Windows 10 to access the latest version of Android.
10. Android Studio:
This BlueStackss alternative which is developed by Google itself is one for developers. The ones who would like to make the Android apps and run on the Android emulators. Resources are required to run this Android Emulator.
Verdict:
LDPlayer comes as the top-ranking BlueStacks alternative. We find the YouWave and Andy Android Emulators are the most popular. It is good to use the Android emulators, which take up less of the computer memory. Along with this feature, it lets you access the file manager of your Android device. This can prove to be a good option for all the Android users looking for a larger screen display. We find the premium version features to be more versatile. One must try first one from the list, and then switch to BlueStacks alternative for Windows PC.
We Love To Hear From You
We would like to know your views on this post about the BlueStacks alternatives. Let us know in the comments section below about how likely you are to use the app. Please share the article with others to let them know these Android emulators on their computers.
Follow us on social media – Facebook, Twitter, LinkedIn, and YouTube. For any queries or suggestions, please let us know in the comments section below. We would love to get back to you with a solution. We post regularly on the tips and tricks along with solutions to common issues related to technology. Subscribe to our newsletter to get regular updates on the tech world.
Related Topics:
Responses
Last Updated on August 14, 2020 by
If you’re here to root your BlueStacks Android emulator, you probably know what BlueStacks can do on your Windows PC. It lets you to play all your favourite Android games on PC. Well, cutting off the basic information, let us get straight to the point.
Not all emulators are rooted just like BlueStacks. Of course, few of the Android emulators for Windows are rooted by default but they aren’t stable either. So once BlueStacks is rooted get ready to face some hiccups every now and then. It’s not recommended to root any emulator but few apps need rooting to run on Windows PC, it becomes a necessity.
Why You Must Root BlueStacks?
Well, there are several reasons why you must consider rooting BlueStacks even if it’s not stable later on. Here are few of them!
#1. Edit Apps!
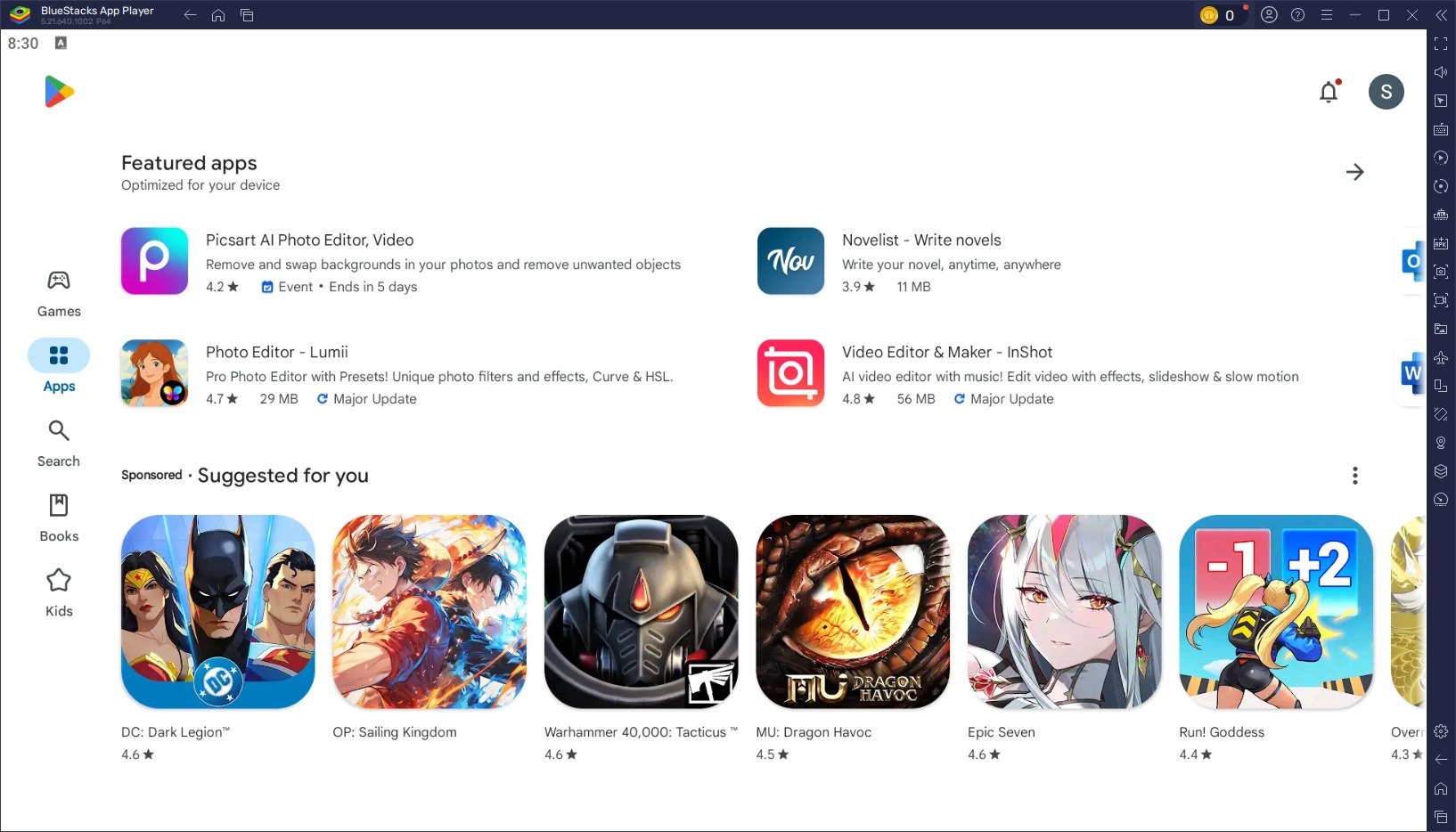
Rooting an Android device helps you to edit the APK files of the app/game so that you can modify the code according to your needs. The same goes with BlueStacks too when you root it. You can easily create some hacks in a game by rooting your device.
#2. Using Penetration Testing Software
To run this kind of software, the system needs to be rooted. Apps like Wi-Fi hacking comes under penetration testing software and to make it work perfectly, you need to root BlueStacks.
#3. No Promotional Ads
Of course, BlueStacks doesn’t have any advertisements running in the background or within any apps; there are few promotional ads of BlueStacks itself that can ruin your gaming experience. To get rid of such situations, it’s important for you to root BlueStacks. Once done, you will not see any more promotional ads of BlueStacks.
There are many other limitations removed when you proceed with rooting your BlueStacks. Let us now show you the detailed guide on how to root BlueStacks.
Root BlueStacks Using BSTweaker 5!
Before you start this, make sure you have already installed BlueStacks on your system. Once done, here’s how you can get started!
Step #1.
Launch BlueStacks and head over to Google Play Store. Now search for Root Check App and install it on your BlueStacks.
Step #2.
Open the Root Check App and it will now show you the Root check result as Not Rooted as shown in the picture below.
Step #3.
Download BSTweaker 5 directly from here. Once done, extract the Zip file and click on the BlueStacksTweaker5 .EXE File to start BlueStacks Tweaker.
Step #4.
Once you open BSTweaker 5, in the Main Tab, click on Full Stop BS if the BlueStacks is already open or click on Force Kill BS if the emulator is running in the background. Wait until you see Force Kill:True at the left corner of your screen and then proceed to the next step.
Step #5.
Now head over to the Root tab in BSTweaker and click on the Unlock option. As we’ve already rooted our BlueStacks, the Unlock option isn’t showing up but for you, it will be available. Wait till the 100% mark at the bottom of the screen.
Step #6.
Once done, click on Start BS under the Main tab of BSTweaker 5. Wait till the BlueStacks is launched completely.
Step #7.
Now when the BlueStacks is launched, go back to BSTweaker’s Root Tab and click on Patch option. Hold on until you see Patch:Success:True at the bottom of the screen (as shown in below picture).
Bluestacks 1 Download Free
Step #8.
Once you’re done with patching in BSTweaker, get back to BlueStacks and launch Root Check app and check the Root status as you did in the step #2. As you’ve already rooted the BlueStacks using BSTweaker 5, it will now show the Root check result as “Rooted.”
We hope you are now clear about how to root BlueStacks on your respective Windows computer or laptop.
Bluestacks 1 Pc Requirements
Closing Thoughts!
There are many other ways to root BlueStacks using BSTweaker but this is the simplest way of all. If you’re planning to use BlueStacks Tweaker regularly, here are few videos from the developer himself which you must check out.
Bluestacks 1 Download For Pc Windows 10
If you ever face any issues while rooting BlueStacks, do let us know in the comment section below. And if you loved our guide, do share it with your friends!