Partition restore is a good solution without paying for data recovery service. In Restore tab, select the partition backup you want to restore files from and click Restore button. If it does not appear in the. Rebuild MBR Start MiniTool Partition Wizard, select a physical disk listed in the main window, select from top menu Disk - Rebuild MBR If MBR (Master Boot Record) of disk is damaged, system cannot boot. This feature will rewrite the Master Boot Record of the selected disk without destroying the disk partitiontable.
Summary: Use MiniTool Partition Wizard to rebuild MBR Windows 10 when your operating system fails to boot due to MBR damaged problems.
What Is MBR
MBR, short for Master Boot Record, is a special type of boot sector at the very beginning of computer’s hard disk. The MBR holds the information on how the logical partitions, containing file systems, are organized on that storage medium. It also provides loader for the installed operating system.
Consequence of Damaged MBR
MBR is very important for hard disk. However, according to users’ feedback, we find some users encountered MBR corrupted problems.
Here is a true story from Microsoft Community:
Q: How do I fix MBR Error 3 in Window 10?
Over the past week I’ve been getting an MBR Error 3 on startup, I’m using an Alienware M17x and Windows 10.
Please advise what I need to do to resolve this error.
In addition to “MBR Error 3”, there are other errors that you may encounter if your MBR is damaged:
Error loading operating system
Invalid partition table
Operating System not found (You may be interested in 5 Perfect Solutions to Getting Missing Operating System Back)
Why do these errors happen?
Due to some reasons such as boot files are deleted and the older startup record version is mistakenly installed, MBR may be damaged.
At this point, you need to rebuild MBR Windows 10.
How to Rebuild MBR Windows 10
When you encounter the above errors, don’t panic. In this post, I will introduce you two reliable MBR repair tools to rebuild MBR.
1. Use MiniTool Partition Wizard to Rebuild MBR
MiniTool Partition Wizard Pro, a specialized partition manager, helps you manage your disk effectively. It has some salient features – Convert GPT to MBR, Extend C Drive Partition, Recover Lost Partition, etc.
Part 1. Create Bootable Flash Drive or CD/DVD Using Bootable Media
Step 1. Download MiniTool Partition Wizard in another computer. And prepare a USB flash drive or CD/DVD disc then connect it to computer.
Step 2. Install MiniTool Partition Wizard and launch it to get its main interface. After that, click Bootable Media in the toolbar and then select WinPE-based media with MiniTool plug-in.
Step 3. You can create bootable UBS flash drive or CD/DVD. Here I choose to create bootable flash drive so I select USB Flash Disk. And click Yes to continue.
Note: It is recommended to back up all data on the USB drive via a professional tool like MiniTool ShadowMaker Free 2.0. Otherwise, the data on the USB disk will be destroyed.
Step 4. Wait patiently until the bootable USB drive has been built. When the process is completed, click Finish.
Part 2. Boot from MiniTool Bootable Flash Drive
Step 1. Connect MiniTool Bootable Flash Drive to your computer before starting it. Enter BIOS and do as Windows prompts.
Step 2. Set USB as the first Bootable Device and save configuration changes.
Step 3. Select Partition Wizard in the MiniTool PE Loader interface.
Part 3. Rebuild MBR with MiniTool Partition Wizard
Step 1. Select the disk that MBR is damaged and click Rebuild MBR in Check Disk or right click the disk needs rebuilding MBR and then choose this feature from the right-click menu.
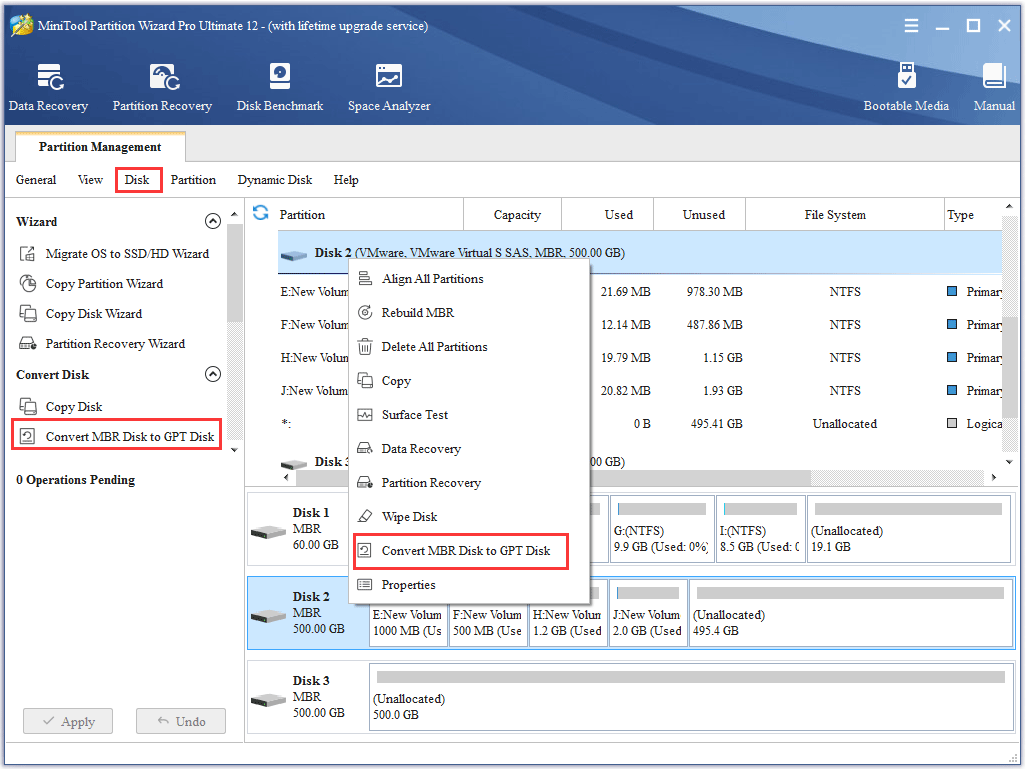
Step 2. Click Apply button in the upper left corner to perform the change.
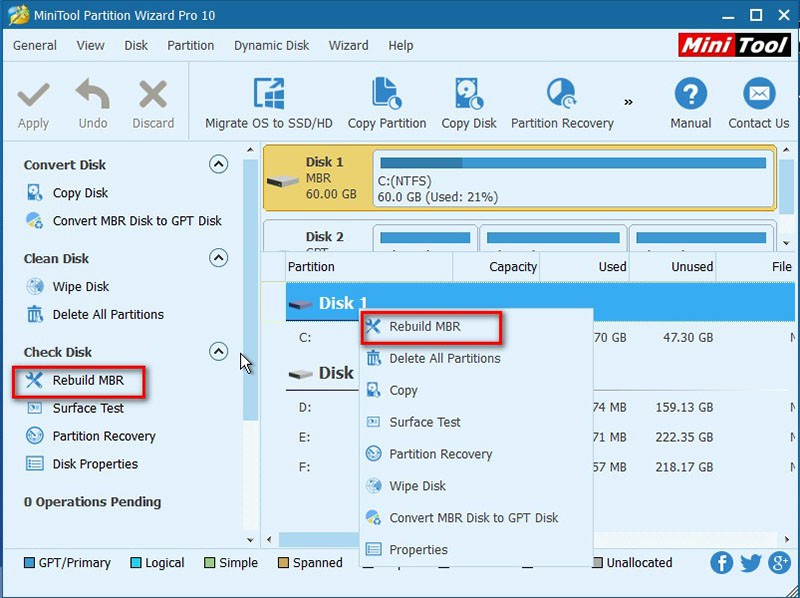
Alternatively, you can try to rebuild MBR with Windows built-in Command Prompt.
Want to know the details? Keep reading!
2. Rely on Fix MBR Command
The premise of using Command Prompt is that you have a Windows 10 installation DVD. If you don’t have, use the first way to help you rebuild MBR Windows 10.
Step 1. Boot your computer from installation DVD. Click Repair your computer.
Step 2. Choose Troubleshoot from the options.
Step 3. Click Command Prompt from Advanced options.

Step 4. When Command Prompt appears, type bootrec /fixmbr and press Enter. It is used to repair Corrupted MBR.
Step 5. Type bootrec /fixboot when the boot sector is damaged or when the boot sector is displaced by another non-standard code and press enter.
Step 6. Type bootrec /rebuildbcd and press enter.
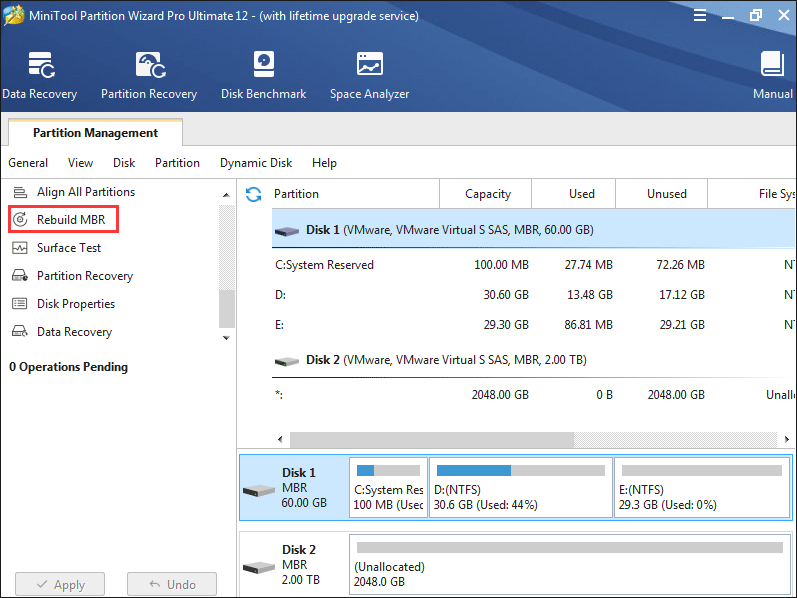
Now rebuilding MBR Windows 10 is completed successfully depending on Command Prompt.
Two ways to rebuild MBR Windows 10 have been listed in this post. The first one uses third party software while the second one relies on Command Prompt. Obviously, the former is much easier than the latter. But everyone has their own views. Which way would you like to use to rebuild MBR Windows 10? Leave your comments to let me know.
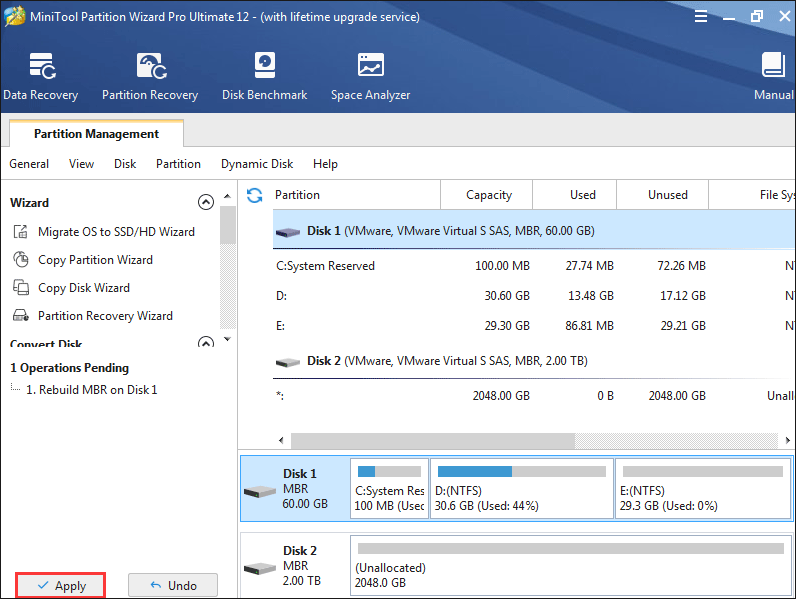
Boot process of computer
Upon starting, a personal computer's x86 CPU runs the instruction located at the memory location CS:IP F000:FFF0 of the BIOS, which is located at the 0xFFFF0 address. This memory location is close to the end of the 1MB of system memory accessible in real mode. It typically contains a jump instruction that transfers execution to the location of the BIOS start-up program. This program runs a power-on self test to check and initialize required devices. The BIOS goes through a pre-configured list of non-volatile storage devices until it finds one that is bootable. A bootable device is defined as one that can be read from, and the last two bytes of the first sector contain the word 0xAA55.
A hex dump of FreeBSD's boot0 MBR
Once the BIOS has found a bootable device it loads the boot sector to hexadecimal Segment: Offset address 0000:7C00 or 07C0:0000 (maps to the same ultimate address) and transfers execution to the boot code. In the case of a hard disk, this is referred to as the master boot record (MBR) and is often not operating system specific. The conventional MBR code checks the MBR's partition table for a partition set as bootable (the one with active flag set). If an active partition is found, the MBR code loads the boot sector code from that partition and executes it. The boot sector is often operating-system-specific; however, in most operating systems its main function is to load and execute the operating system kernel, which continues startup. If there is no active partition, or the active partition's boot sector is invalid, the MBR may load a secondary boot loader which will select a partition and load its boot sector, which usually loads the corresponding operating system kernel.
Restore MBR with MiniTool Partition Wizard
User should first download MiniTool Partition Wizard at MiniTool Partition Wizard Download Center and then install it to computer.
User would meet following interface after running MiniTool Partition Wizard. Select and right click the disk to be rebuilt and then click 'Rebuild MBR'.